PDF 자료를 만들다 보면 기존의 PDF 파일과 합치기를 해야 하는 경우가 종종 생기는 반면 각각 따로 떼어 여러 개의 PDF 파일로 만들어야 하는 상황도 생기는데, 이럴 때 무료로 PDF를 합치거나 나눌 수 있는 프로그램인 PDF Splittwe and Merger의 사용방법에 대해 알아보려 합니다. 이 PDF 합치기 무료 프로그램은 무설치 프로그램이고 하나의 단일 파일로 되어 있기 때문에 인터넷을 사용할 수 없어서 PDF 합치기 사이트를 사용하지 못하는 경우나 보안이 필요한 자료 같은 경우에 유용하기 때문에 비상시 대비용으로 가지고 있는 것이 좋습니다.
PDF 병합 프로그램 'PDF Splittwe and Merger'
3대 백신으로 정밀 검사까지 하였으니 안심하고 다운로드하셔도 됩니다. 또는 인터넷상에서 본인이 신뢰할 만한 곳에서 다운로드하셔서 USB나 하드디스크에 저장하시면 됩니다.
PDF 파일 합치는 방법
먼저 합칠 PDF 파일을 준비를 하시고 프로그램을 실행을 합니다. 참고로 실행을 했는데 '마이크로소프트 프레임워크'를 설치해야 한다는 메시지가 뜨면 '설치함'을 눌러서 설치를 하시면 됩니다.
그리고 일단 설명을 하려고 샘플로 3개의 PDF 파일을 준비를 했습니다.
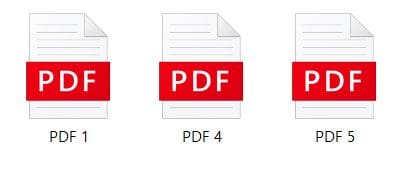
그럼 위의 파일을 PDF 합치기 무료 프로그램인 PDF Splittwe and Merger를 실행하여 합쳐보도록 하겠습니다.
먼저 화살표 표시가 있는 '파일'메뉴를 클릭하여 합치려는 PDF 파일을 불러옵니다.
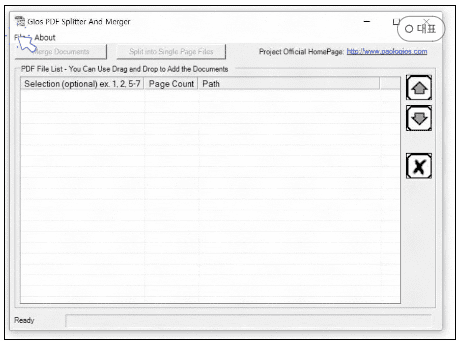
병합할 PDF 파일을 선택하고 '열기'를 누릅니다.
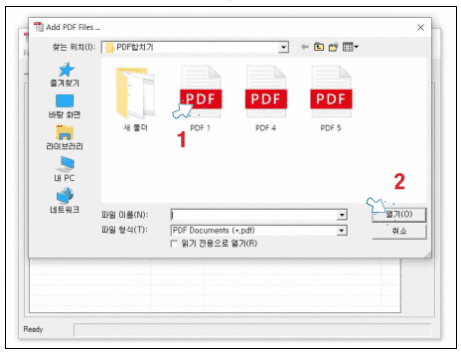
아래와 같이 PDF 리스트에 병합할 파일 하나가 올라간 것을 볼 수 있습니다. 이 PDF 파일은 3페이지로 되어 있어서 'Page Count'에 3페이지라고 표시가 됩니다.
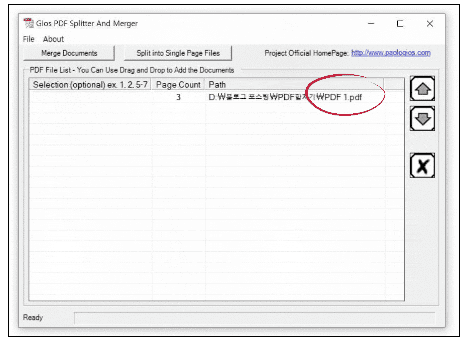
위와 같은 방법으로 병합할 파일을 반복해서 올리면 PDF 리스트에 올린 순서대로 리스팅이 되어 있는 것을 보실 수 있습니다. 그리고 순서를 바꾸고 싶다면 바꿀 PDF 파일을 선택을 한 후 화살표가 가리키고 있는 업다운 아이콘으로 옮길 위치를 지정해 줍니다. PDF 파일 안의 페이지의 순서는 바꿀 수 없습니다.
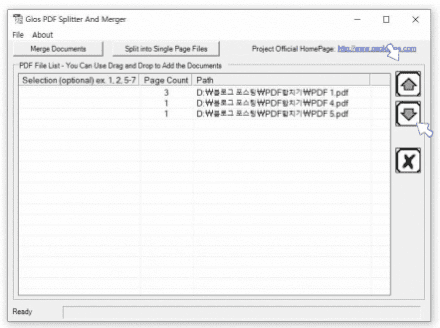
배치가 완료되었으면 'Merge Documents' 메뉴를 클릭합니다.
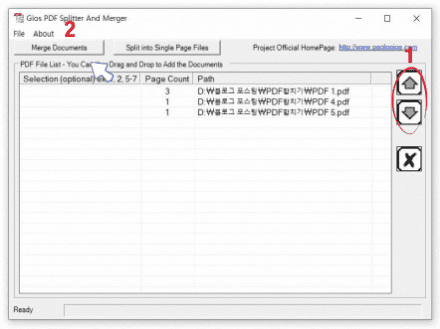
아래와 같이 병합이 된 파일의 파일명을 입력하고 저장할 위치를 선택할 수 있는 메뉴가 나오는데 원하는 파일명을 입력하고 저장버튼을 눌러 줍니다.
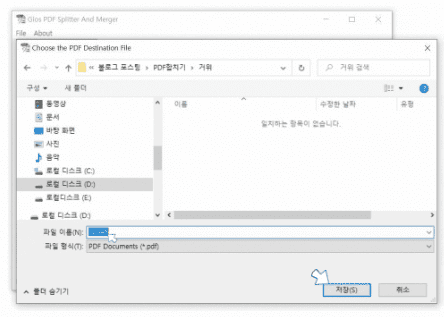
위와 같이 저장을 하면 아래와 같이 선택한 폴더에 파일이 저장된 것을 볼 수가 있습니다. 원본은 그대로 보존이 되면서 병합된 파일이 새로 생성되어 저장이 됩니다.

병합된 파일을 열어보면 'PDF1 파일'안에 들어 있던 1,2,3페이지와 PDF4 파일 안의 페이지, PDF5 파일 안의 페이지가 저장한 순서대로 합쳐져 있는 것을 확인할 수 있습니다.
PDF 병합 프로그램으로 PDF 파일 페이지 분할하기
병합된 파일을 다시 분할하고 싶다면 병합 아이콘 옆에 있는 'Splint into Single Page Files'을 클릭하면 분할하고 싶은 파일을 선택하는 메뉴가 나옵니다.

그러면 아래와 같이 분할된 파일을 저장할 폴더를 지정하는 메뉴가 나오고 폴더를 지정해 주면 됩니다.
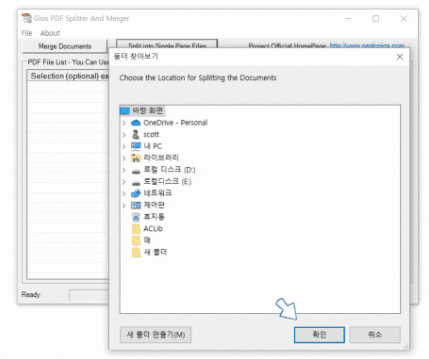
폴더를 지정한 후 확인 버튼을 누르면 아래 이미지와 같은 화면으로 돌아오게 됩니다. 아무 변화가 일어나지 않은 것 같지만 바로 위에서 지정한 폴더를 검색해 보면 분할된 PDF 파일을 볼 수 있습니다.

3개의 페이지가 들어 있는 'PDF 1'파일을 분할하면 아래와 같이 자동으로 파일명이 페이지 수량만큼 생성되면서 부활된 파일이 저장됩니다. 원본 파일은 그대로 보존이 되어 있으며 지정된 폴더에 새로운 분할된 파일이 페이지 숫자만큼 생성된 것을 볼 수 있습니다.
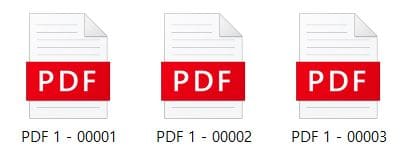
지금까지 PDF 병합 프로그램 'Splint into Single Page Files'를 이용하여 PDF 파일 합치기 및 PDF 파일 분할하는 것을 알아보았습니다.

디비디비딥, 애드픽, 애드릭스, 쿠팡파트너스, 텐핑, CPA천국, CPAAD등록-수수료가-발생할-수-있음
'컴퓨터 IT 관련 정보' 카테고리의 다른 글
| 동영상 재생 플레이어 GOM Player Plus 정보 (0) | 2022.04.16 |
|---|---|
| GIF 용량 줄이기 - 화질 저하 없이 쉽게 줄이는 방법 (0) | 2022.04.10 |
| 곰플레이어 동영상 동시 실행하는 방법 및 다운로드 (0) | 2022.04.09 |
| 곰플레이어 설치 및 다운로드 윈도우10 (0) | 2022.03.31 |
| 곰플레이어 윈도우10 다운로드 하는 방법 (0) | 2022.03.31 |
| 갤럭시 s22 & Z4Z Fold4 / Z Filp4 특별 이벤트 최저가 (0) | 2022.03.16 |
댓글