
GIF 파일이 사이즈가 너무 크면 로딩 시 부담스럽게 작동을 하게 되기 때문에 최대한 용량을 줄이는 것이 좋습니다. 이렇게 GIF 용량 줄이기 작업을 온라인 웹사이트에서 직접 하는 방법을 알아보려 합니다.
GIF 용량 줄이기
GIF 용량 줄이기 및 사이즈 줄이는 방법 순서
| 1. https://ezgif.com/resize 클릭 2. 용량을 줄일 GIF 파일 업로드 3. 원하는 GIF 사이즈 조절 4. 변경된 GIF 파일 다운로드 |
(No설치) 동영상 GIF 움짤 변환 방법(MOV/AVI/FLV/MPEG/MP4 to GIF, 크기/사이즈 조정 가능)
프로그램 설치 없이 온라인 웹사이트에서 클릭 몇 번으로 동영상을 gif(움짤)로 변환하는 방법을 정리하겠습니다.
먼저 ezgif.com/resize에 접속합니다.
아래 이미지 1번 최적화(Optimize) 메뉴를 누르시면 '온라인 최적화 도구' 화면이 나오고 2번 파일 선택을 눌러서 사이즈를 변경할 GIF 파일을 선택합니다. 처음 접속을 하면 영문사이트가 뜨는데 마우스 우클릭을 하면 나오는 메뉴에서 '번역' 버튼을 클릭하면 한글로 된 메뉴로 전환이 됩니다.
https://ezgif.com/resizedp 접속하기

용량 변경을 할 GIF 파일을 선택한 후 2번 열기 버튼을 누릅니다. GIF 파일 용량의 최대치는 50MB입니다. 50MB가 넘으면 업로딩이 되지 않습니다.
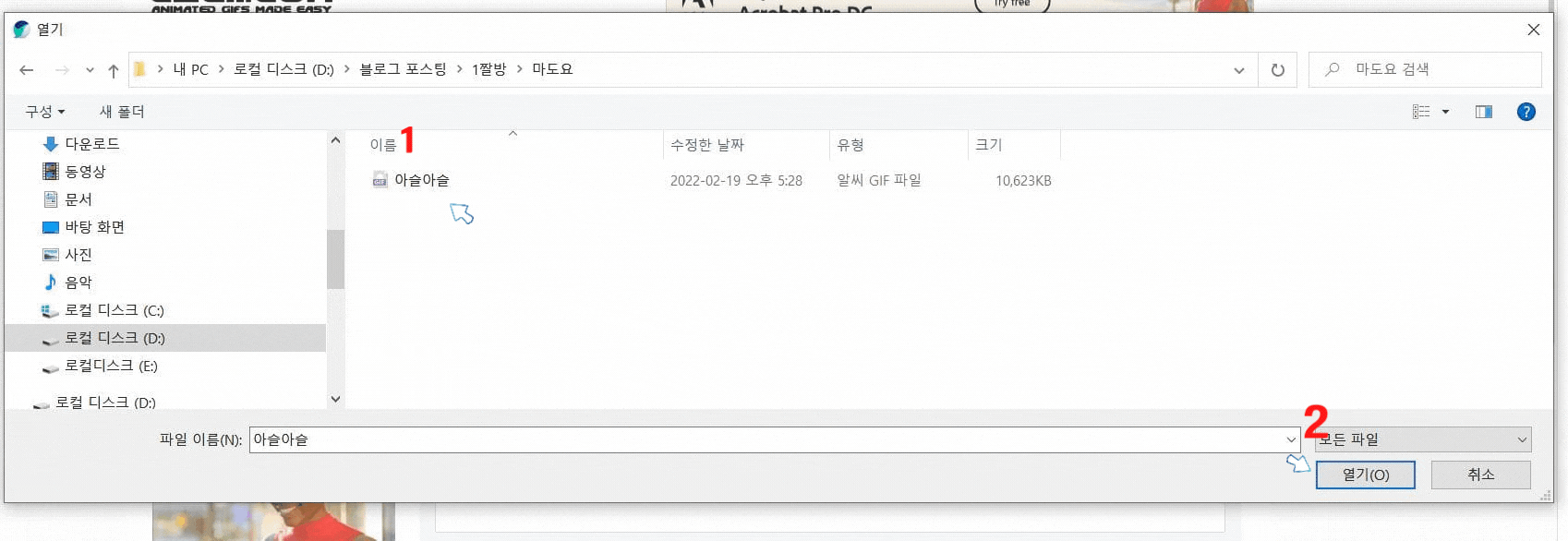
파일을 선택하면 이미지 업로드 창에 파일명이 나타납니다. '또는 이미지 URL 붙여 넣기"로 컴퓨터에 저장되어 있는 GIF 파일 이외에도 온라인상에 있는 GIF 파일도 용량을 줄이면서 다운로드가 가능합니다. 선택이 완료되었으면 파란색 버튼(업로드 버튼)을 클릭하여 사이트로 전송을 합니다.
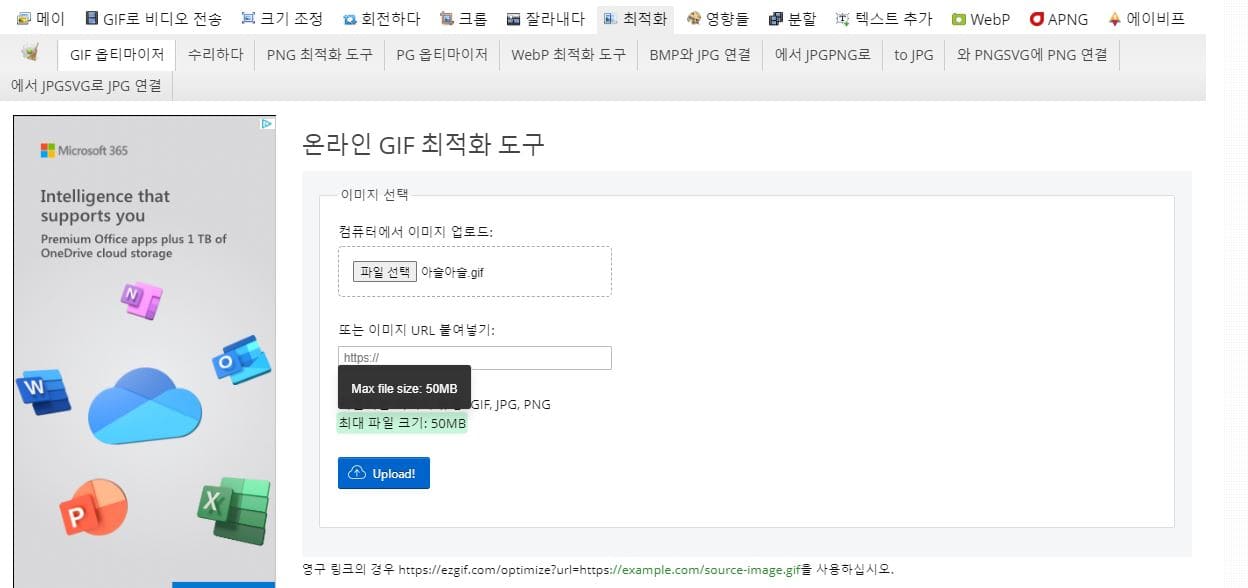

위의 이미지를 보시면 이번엔 한글 메뉴가 아닌 영문메뉴로 캡처를 해서 올려 보았습니다. 1번은 옵티마이즈 메뉴이며 2번을 보면 GIF 파일 사이즈가 10.37MB로 나오고 있습니다. 이 GIF 용량 줄이기 방법은 GIF 이미지 퀄리티가 저하되지 않는 선에서 최대한 압축을 시키는 방법입니다.
3번 메뉴는 색상을 감소시킨다거나 중간중간 프레임을 삭제시켜 용량을 줄이는 정도를 조절하는 메뉴인데요, 아래 하단에서 자세히 설명해 놓았습니다. 4번 메뉴는 얼마 큼의 압축률로 압축을 시킬 것인가를 정하는 메뉴입니다. 하단을 참조하세요.
대부분 자동 설정된 대로 아무것도 손대지 않고 아래 파란색 버튼을 눌러 용량을 줄입니다. 파란색 버튼을 누르면 GIF 파일의 용량을 변환시킨 후 바로 하단에 변환된 GIF 파일의 이미지와 수정할 수 있는 메뉴가 생성됩니다.

위의 1번, 2번은 원본 GIF 파일은 변환시킬 때 사용하는 메뉴이며 바로 아래 파란색 버튼을 누르면 3번과 같이 용량을 줄인 GIF 파일이 생성이 되면서 화면에 보입니다.
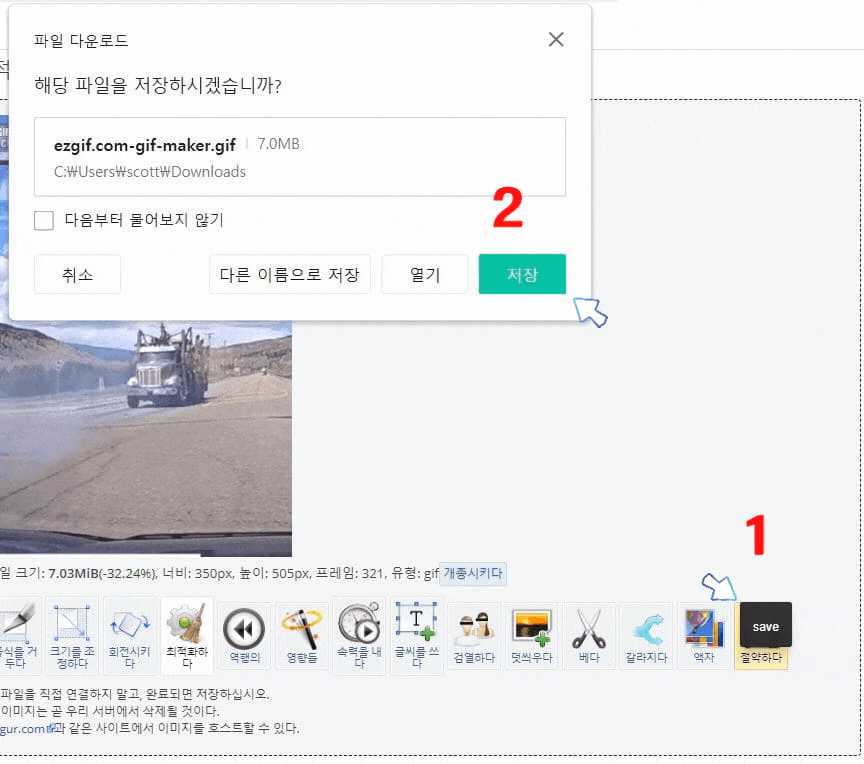
1번 저장버튼을 누르면 2번처럼 다른 이름으로 저장이나 그냥 저장하는 메뉴가 나오는데 여기서 저장을 하면 용량을 줄인 GIF 파일이 저장이 되면서 완료됩니다.
손실 GIF 압축(Lossy GIF)
GIF 압축기는 손실성 LZW 압축을 구현하는 GIF시클과 Lossy GIF 인코더를 사용하여 GIF를 최적화하는 것을 말하는 것으로, 즉 대신 약간의 디더링/소음 및 퀄리티 저하 대신 애니메이션 GIF 파일 크기를 30%-50% 줄일 수 있는 방식입니다.
간단한 슬라이더로 압축 수준을 조절하여 사용 사례에 가장 적합한 결과를 얻을 수 있는 GIF 용량 줄이기의 기본 방법이고 모든 GIF에 적용되어야 하는 것으로 제일 무난한 방법입니다.
색상 감소
이 도구는 각 프레임의 색상 수를 줄이는 것으로 GIF 파일 크기를 줄이는 방식입니다.
각 GIF 프레임은 최대 256개의 고유 색상을 사용할 수 있으며, 이 숫자를 줄임으로써 파일 크기를 줄일 수 있습니다.
입력 이미지를 여러 번 변형하고, 필요에 따라 크기/품질 비율이 가장 좋은 이미지를 선택할 수 있는 기능으로 효과를 볼 수 있습니다.
모든 n번째 프레임 제거
프레임 드롭 옵션은 프레임률을 줄이기 위해 두 번째, 세 번째 또는 네 번째 프레임마다 제거할 수 있으며, 따라서 파일 크기를 줄일 수 있다. 프레임률이 높은 긴 GIF 파일을 줄일 때 유용합니다.
또 다른 옵션은 중복 프레임만 제거하는 것으로. 이 방법은 동일하거나 매우 유사한 연속 프레임을 검색하여 프레임을 제거하고 디스플레이 구간을 병합해 버리는 방식입니다. 많이 사용하지 않는 방법이지만 특별한 경우에 유용할 수 있습니다.
투명도 최적화
이 옵션은 첫 번째 프레임을 백그라운드에서 유지하고 다음 프레임의 변경되지 않은 부분을 투명하게 하는 방식으로 결과는 이미지의 성격에 크게 좌우되는데, 일부 프로그램의 녹화된 화면 캡처와 같이 이미지가 큰 정적 영역을 가질 경우 파일 크기를 크게 줄일 수 있습니다. 각 프레임 간 픽셀이 크게 다른 변환된 영상이나 사진 슬라이드 쇼의 경우 저조한 결과를 얻을 수 있습니다.
이렇게 GIF 용량 줄이기를 알아보았는데요. 여러 복잡한 설정이 있었지만 이러한 설정을 하지 않고 바로 변환 버튼을 눌러 용량을 줄이는 것이 대부분입니다. 그렇게 해도 해상도가 최대한 유지되는 선에서 최대한의 용량으로 줄여주기 때문에 대부분 자동으로 사용하고 있는 것입니다.
PDF 합치기 및 분할 아주 간단하게 하기[무설치 단일파일]
PDF 합치기 및 분할 아주 간단하게 하기[무설치 단일파일]
PDF 자료를 만들다 보면 기존의 PDF 파일과 합치기를 해야 하는 경우가 종종 생기는 반면 각각 따로 떼어 여러 개의 PDF 파일로 만들어야 하는 상황도 생기는데, 이럴 때 무료로 PDF를 합치거나 나눌
gegulacgi0001.tistory.com
곰플레이어 동영상 동시 실행하는 방법 및 다운로드
동영상을 재생해주는 프로그램 많은 종류가 있으며 좋은 성능을 보여주는 플레이어도 많지만 제일 무난하게 사용할 수 있는 것은 아마도 곰플레이어가 아닐까 생각합니다. 오늘은 이 곰플레이
gegulacgi0001.tistory.com
'컴퓨터 IT 관련 정보' 카테고리의 다른 글
| 곰믹스 프로 무료 다운로드와 무료 버전 기능 (0) | 2022.04.18 |
|---|---|
| 곰플레이어 필수 오디오 코덱 설치하기 (0) | 2022.04.17 |
| 동영상 재생 플레이어 GOM Player Plus 정보 (0) | 2022.04.16 |
| 곰플레이어 동영상 동시 실행하는 방법 및 다운로드 (0) | 2022.04.09 |
| PDF 합치기 및 분할 아주 간단하게 하기[무설치 단일파일] (1) | 2022.04.07 |
| 곰플레이어 설치 및 다운로드 윈도우10 (0) | 2022.03.31 |
댓글